“Unleash the power of the command line and take control of your operating system like never before. Discover the secrets of navigating Linux and Windows GUIs using nothing but CLI commands. Master the art of efficient and precise system control, and unlock a world of possibilities. Welcome to the world of Linux and Windows GUI navigation using CLI commands.”
Some professional CLI commands that are commonly used in Linux:
- File Commands : Linux is a powerful operating system that offers a wide range of tools for working with files. In this blog post, we will explore some of the most commonly used file commands in Linux and provide detailed descriptions of their functionality.

2. Searching Commands : Introduction
Linux is a powerful and versatile operating system that offers numerous features and functionalities. Among its many strengths is the ability to search for files, directories, and content within files efficiently.
(i) find Command
1. find [directory] [options] [expression]
Find all files with a specific name:
find /home/user/documents -name "example.txt"
(ii) locate Command
2. locate [filename]
The locate command provides a speedy way to search for files in a
pre-built database. It is especially useful for finding files based
on their names.
locate example.txtgrep Command
(iii) grep Command
grep [options] [pattern] [file]
Search for a specific word in a file:
grep "keyword" /path/to/file.txt
Perform a case-insensitive search:
grep -i "important" /home/user/documents/report.txt
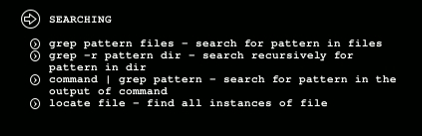
(iv) which Command
which [command]
to locate the path of an executable program or script
for ex: to see where the 'ls' command is located
which ls
(v) whereis Command
the whereis command locates the binary, source, and manual page files
for a specified command.
whereis [command]
ex:
whereis python
3. Process Management Commands : “Take control of your system like never before with the power of Linux process management. View, control, and manipulate running processes with ease, using the right commands at your fingertips. Whether you’re a system administrator keeping a server running smoothly or a developer squashing bugs, mastering process management in Linux is essential. Unleash the full potential of your system and discover the power of Linux process management.”
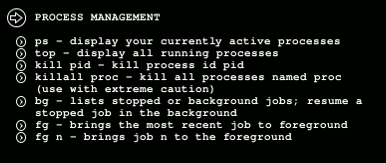
4. Important shortcuts : Keyboard shortcuts can save you time and increase your productivity by allowing you to perform actions quickly without having to navigate through menus or type long commands. Whether you’re working with files, managing processes, or navigating the desktop, there are keyboard shortcuts available to help you work more efficiently.
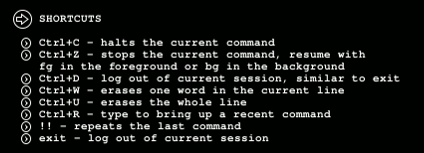
5. System Info commands : It allows you to view information about your hardware and system.
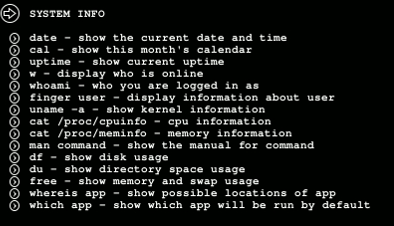
6. Networking Commands : These are some of the most useful and important commands of the Linux Ecosystem. Without it no one can even think of running any program in Linux. Some of the regularly used commands are:-
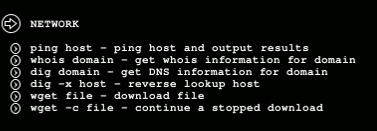
Windows command line Interface
The Windows command line is a powerful utility that allows you to interact with the OS directly and do many things not available in the graphical user interface (GUI). Here are some examples of commands you can use on the Windows command line:
powershell: starts PowerShellstart: starts a separate window to run a specified program or commandcmd: starts a new instance of the Windows command lineipconfig: displays network configuration information, including IP addresses and DNS serversnetstat: displays active network connections and their statusping: tests network connectivity to a host by sending ICMP echo requestschdirorcd: changes the current working directory to the specified directorysysteminfo: shows your PC’s detailsset: shows your PC’s environment variablesprompt: changes the default text shown before entering commandstracert: traces the route taken by packets to a destination hostnslookup: queries DNS servers for domain informationtasklist: displays a list of currently running processestaskkill: terminates a process by its process ID or image namesfc: scans and verifies the integrity of system fileschkdsk: checks the file system and status of a disk drivediskpart: manages disk partitions and volumesrunAs: run the Command Prompt as an Administratordriverquery: lists all installed drivers

In conclusion,
CLI commands in Linux and Windows provide a powerful and flexible way to interact with the operating system. With a wide range of commands available for managing files, processes, system information, and networking; Linux users can take full control of their system and work efficiently.
Kindly approach me if you need further information. I will be happy to help.

